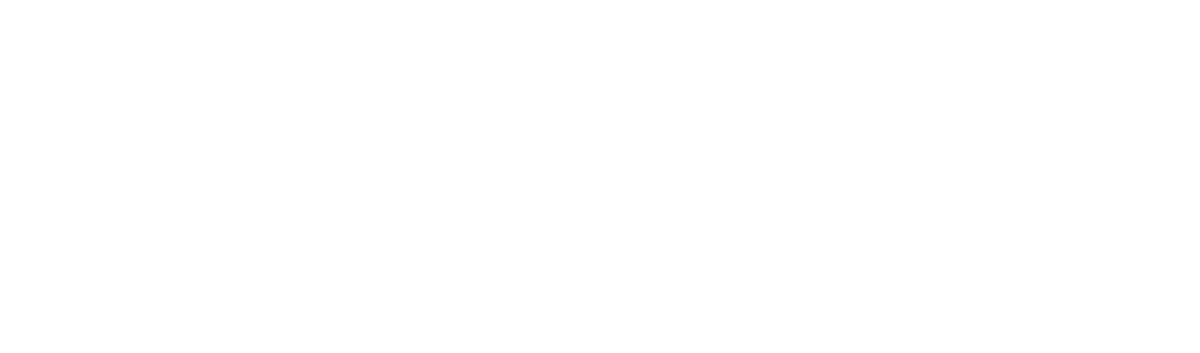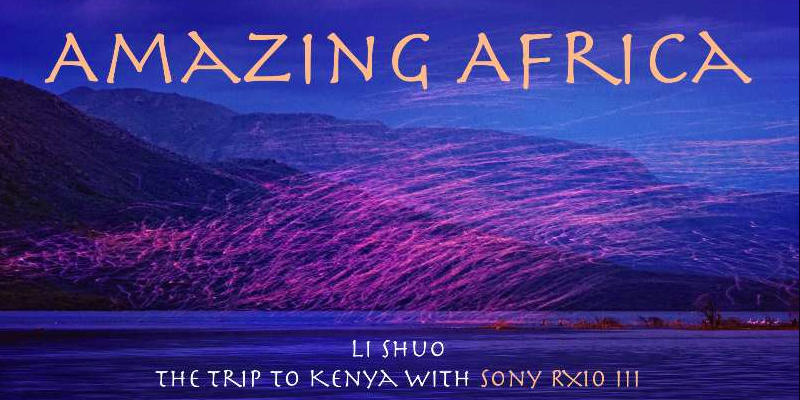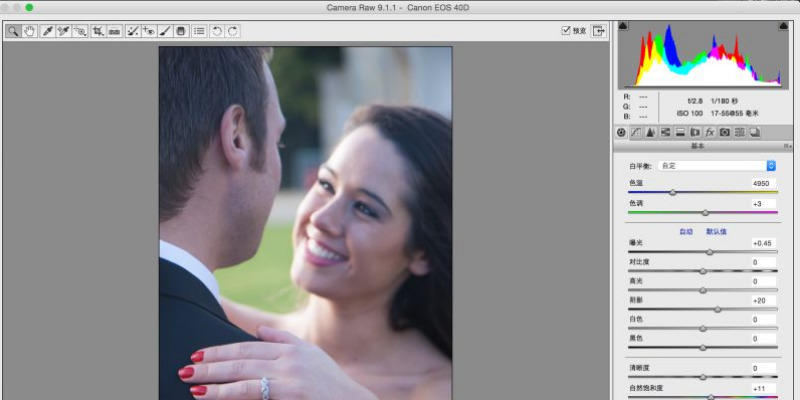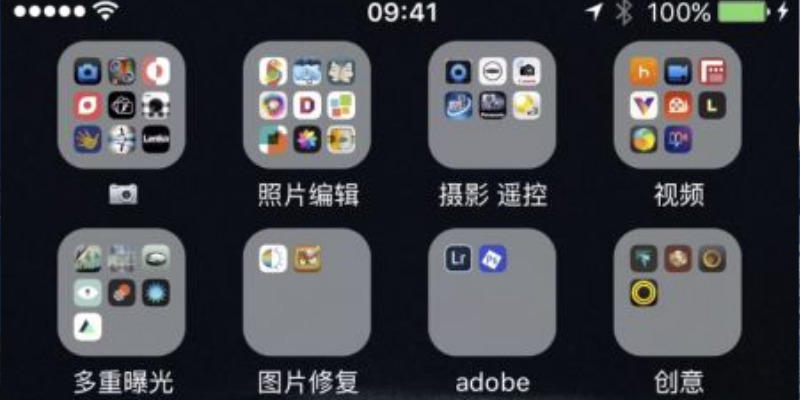虽然全景照片已经被手机普及了,但是要想拍摄真正高质量的全景照片,相机的作用依然无法替代。
当然,我这里指的高质量的全景照片,可不是相机内置的全景拍摄得到的。相机内置的全景拍摄得到的全景照片,充其量算个手机全景照片2.0。面对一些高动态范围(明暗反差大)的场景,是无法真实还原的。比如下面这张全景照片:

面对这样的高动态范围场景,拍摄时如果保证暗部曝光准确,亮部则容易过曝光

反过来,如果保证亮部曝光准确,暗部则容易欠曝光
这是一个典型的高动态范围场景,暗部和亮部的反差很大。而手机或者相机自带的全景拍摄只支持JPG格式,遇到这样的情况很难通过后期找回丢失的亮部或者暗部的细节。
那如何做到亮部和暗部都有细节的呢?答案很简单:使用动态范围更高的RAW格式拍摄,然后通过Lightroom后期合成全景照片。
第一步:拍摄多张RAW格式照片
就像我前面说过的那样,手机或者相机自带的全景拍摄只支持JPG格式,要想得到RAW格式的照片,只能使用普通的单张拍摄。拍摄方式和自带全景拍摄的方式差不多——以拍摄者为轴心沿圆形轨迹拍摄。区别只在于全景拍摄可以自动拼接,只需按一次快门,再缓慢移动拍摄工具就行;使用单张拍摄的方式,则需要拍一张移动一点,保证相邻的两张照片有40%以上的重叠(Lightroom自动识别至少40%的重叠),拍摄的数量取决于你想拼接多宽的照片,一般拍5、6张即可。

一般拍5、6张即可
那么这样拍摄,是不是一定要三脚架呢?有脚架当然更好,没有也没关系。拍摄时只要尽可能保证所有照片上下移动的幅度小一些,倾斜的角度差距不要太大,注意一定要使用手动模式拍摄,防止用于合成的照片曝光不一致。
第二步:对单张RAW照片进行后期处理
接下来推荐使用Lightroom对单张照片进行处理。因为是RAW格式,通过后期处理很容易找回亮部和暗部的细节(具体处理方法可点击左下角的“阅读原文”参考),如下图:

RAW格式照片通过后期处理很容易找回亮部和暗部的细节
Lightroom非常强大的功能之一是可以将单张照片的修改直接应用到其他照片上。选择修改完成的照片,再按住shift键选择其他四张未修改的照片,点击Lightroom右下角的“同步设置”(快捷键是command+shift+s),全选所有设置,点击同步按钮,就可以把对第一张照片的所有修改批量应用到其他四张照片上。

通过同步设置,轻松把对第一张照片的所有修改批量应用到其他四张照片上
第三步:使用Lightroom进行全景拼接
接下来,依然推荐使用Lightroom进行全景拼接(Photoshop可以使用photomerge拼接,方法比Lightroom的稍微复杂一点点,网上有诸多教程,这里就不多说了),但要注意Lightroom 6.0以上的版本才有全景拼接功能。
首先选中需要拼接的照片,单击鼠标右键,选择照片合并-全景图。

然后选择圆柱,再点击右下角的确定按钮,软件将自动生成一张DNG格式的全景照片。

看着似乎有点不对?没错,还需要裁剪一下。勾选自动裁剪,让软件自动把无用的白色部分裁剪掉,效果如下:

当然你也可以不勾选自动裁剪,生成后再手动裁剪。不过这张照片的自动裁剪刚好可以满足构图需要,就不必再手动裁剪了。
接下来进行后期润饰,最终效果如下:

最终效果

修改前
微博:@袁源
作品:rangeryuan.lofter.com